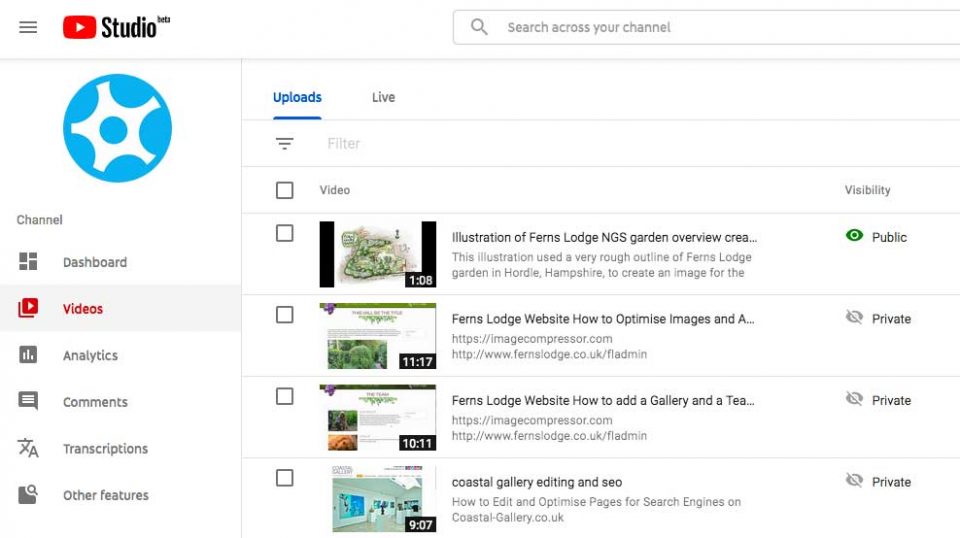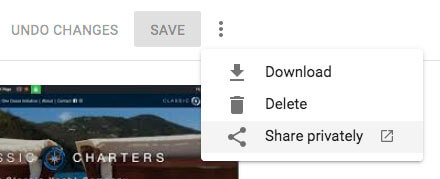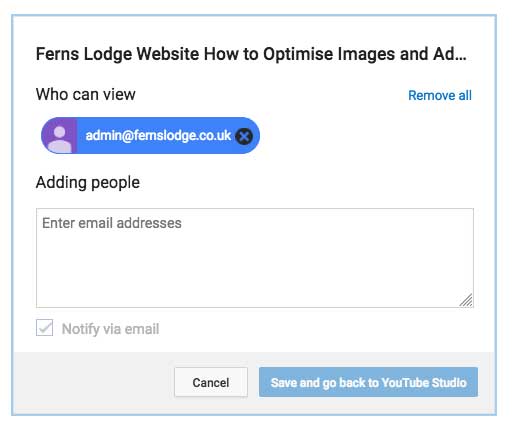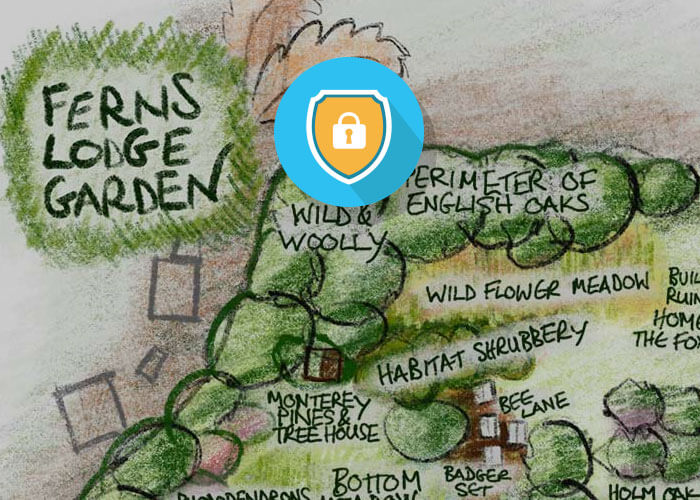Having wasted time scrabbling around in the new (at time of writing) YouTube Studio trying to share a private video, I put this blog post together in order to spare others from a similar frustrating search.
Our clients find it increasingly useful to have video guidance on how to edit their new website via the admin area, usually on WordPress. Up until recently, sharing a private video with a client was fairly straightforward. Right next to the ‘Private’ option was the option to share with others by adding their Google account email addresses (only someone signed into Google can view a shared private video).
When the new YouTube Studio (beta) was launched, I kept having to switch back to classic mode in order to achieve this. However, confident that this option wouldn’t be around forever, I hunted down the option to share private videos in the new YouTube Studio.
Predictably enough, the method originally outlined in January 2019 (when I originally wrote this post) is out-of-date, presumably because it was a very un-intuitive method of making a YouTube video private. I have now merged the out-of-date method with the new… so here is the latest way to share a private video on YouTube:
Step 1 – Go to YouTube Studio
Once signed into YouTube, click your account avatar in the top right corner of your browser. Select ‘YouTube Studio‘ from the dropdown menu that appears (when this screenshot was taken it was in beta).
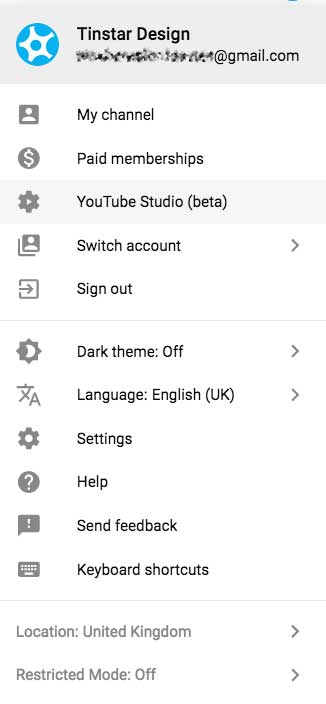
Step 2 – Go to Videos
In the left menu, click on the Videos tab. Under the Visibility column (see above) it will show you whether or not your video is already private.
Step 3 – Click on a Video to Edit
Click on a video of your choice. Under the Visibility column (see above) it will show you whether or not your video is already private. If it’s not, click on the visibility status and change the visibility to private before clicking on the video title to edit the private video.
Step 4 – Select Share privately from the ‘dotted’ dropdown menu
In the top right corner of the VIDEO DETAILS you’ll see three vertical dots. Click on this and then click on ‘Share privately‘:
Step 5 – Share with Google account e-mail addresses
A dialogue box will appear that enables you to add Google account e-mail addresses and shows which users have already been given rights to view the video. Any e-mail addresses entered here must be associated with a Google account. This is because the recipients have to be signed into Google in order to view the private video shared with them via YouTube Studio.
Once the user e-mail addresses have been added, click the blue button ‘Save and go back to YouTube Studio‘. You can now send a video link to any of these recipients and they’ll be able to view the private video when signed into YouTube.
Not Everyone Can View Embedded Private YouTube Videos
It is of course worth noting that if you embed a private YouTube video on your website, only those listed in the ‘who can view’ dialogue panel (above) will be able to view it on a website. No one else will be able to play it.